
Photo Collage Maker 317 Serial Number
Ab Ab Ab 10 Tips for creating a photo collage • Find the most beautiful pictures on your hard drive with which you would like to create a photo collage. Make sure that the photos have a similar colour scheme. This will ensure that the photo collage looks harmonious. It would be advantageous if all photos were taken with the same camera. • On the “” page of our photo collage maker, you can select a template for your photo collage. Depending on how many photos you want to include, you can choose from a selection of templates with between 3 and 29 images. You can also add text captions and select a square or 4:3 aspect ratio for your photo collage.
• by clicking ‘Add photos’. You can upload several photos at once by holding down the CTRL-key in the dialogue box.
In this post, we will show you how to make a number photo collage from any number. We will provide step-by-step instructions and a short video demonstrating the creation of the collage. After you read this post, you would be able to make number 1 photo collage, number 2 photo collage, number 25 photo collage or a photo collage in the shape of. Artensoft Photo Collage Maker Pro 2.0 free giveaway key, serial number, license key Create Your Amazing Photo Collages! Create perfect photo collages every time! Artensoft Photo Collage Maker Pro will bring new life into your digital photo collection by turning pictures into stunning collages.
• The pictures will subsequently appear in the ‘My Photos’ area in the photo collage maker. Download adobe photoshop cs2 portable. From here you can create your photo collage online by simply dragging the photos into the desired position. If you want a different picture in this position, simply drag another image into this position. 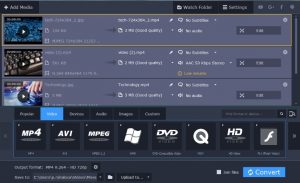 • By pressing ‘Auto-fill’, you can automatically fill your collage at random with the uploaded photos. You can repeat this as many times as you like until you are satisfied with the result or you can manually place the photos in the desired position. • You can tell whether the quality of your photos is sufficient by moving the mouse over the photos. The image quality will be displayed in the form of a smiley.
• By pressing ‘Auto-fill’, you can automatically fill your collage at random with the uploaded photos. You can repeat this as many times as you like until you are satisfied with the result or you can manually place the photos in the desired position. • You can tell whether the quality of your photos is sufficient by moving the mouse over the photos. The image quality will be displayed in the form of a smiley.
Images showing a red smiley should be replaced in order to obtain good printing results, for example when printing your photo collage on canvas. • You can delete the photo in a particular position by clicking on the ‘X’ at the top right corner of your photo. This applies both to the photo collage configurator as well as the ‘My Photos’ area.
• If the image format of a photo does not correspond to that of the collage, you can reposition your image whichever way you want. Click on ‘Change image selection’ and this will appear as soon as you move the mouse over the corresponding photo. • When you are finished creating your collage and the desired layout is ready, click on ‘Finish collage’ to create the finished collage.